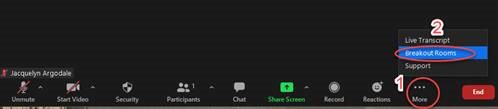Digital Resources for Families
Timber Lane News You Choose
Other than regularly visiting our Timber Lane homepage, families can subscribe to the Timber Lane News You Choose to get regular email updates. Families can also subscribe to FCPS This Week, Advanced Academic Programs, Career and Technical Education, Family Resource Center, Special Education, and much more.
To sign up for Timber Lane emails or change your subscription preferences, visit the News You Choose website.
ParentVUE
The SIS ParentVUE Account (Student Information System ParentVUE Account) is the FCPS secure solution for accessing information about your child's attendance, demographic data, and link to Schoology. It provides an additional conduit for communication with Timber Lane.
- To activate ParentVUE for the first time, you will need the activation key that you received in a letter from FCPS. If you need assistance getting a new or replacement activation key, please complete this online request.
- Navigate to the activation page and follow the on-screen instructions.
- How to Create an Account Video Amharic | Arabic | Chinese | English | Farsi| Korean | Spanish | Urdu | Vietnamese
- Keep an eye on your email (check your spam folder) for the confirmation link.
- You can log in to ParentVUE at any time after creating your account at sisparent.fcps.edu or by downloading the ParentVUE Mobile App.
SIS ParentVUE Account Provides: access to view your child’s student information, including attendance, report cards, class schedules, course history, discipline, health, and school information. You can also update your child’s Emergency Care Information through weCare @ school.
How to Navigate Your Account Videos Arabic | Chinese | English | Farsi | Korean | Spanish | Urdu | Vietnamese
Schoology
Schoology is the learning management system that will be used division-wide. It is a learning space that supports instructional practices aligned to FCPS’ learning model and helps students reach the Portrait of a Graduate goals.
You will use your ParentVUE username and password to log into Schoology. Watch these FCPS videos on how to navigate Schoology.
Note: You will not be able to view any Google assignments on your parent account, even if you switch to student view. This is because families do not have FCPSschools.net Google accounts. Have your student use their Schoology account to share their assignments with you!
Logging In to Schoology and Zoom (Students)
- Use your student's ID number as their Username. Each student should know their own password - sometimes teachers keep a list depending on grade level.
- When the login screen comes up, put in the ID number and password.
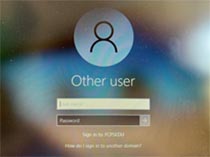
- Look for the desktop icon that says "Schoology". It's a white square with a blue circle and a black S inside. Double click to open it. How can I get there without the icon?
- Log in again using the same username and password that you used in step 2.
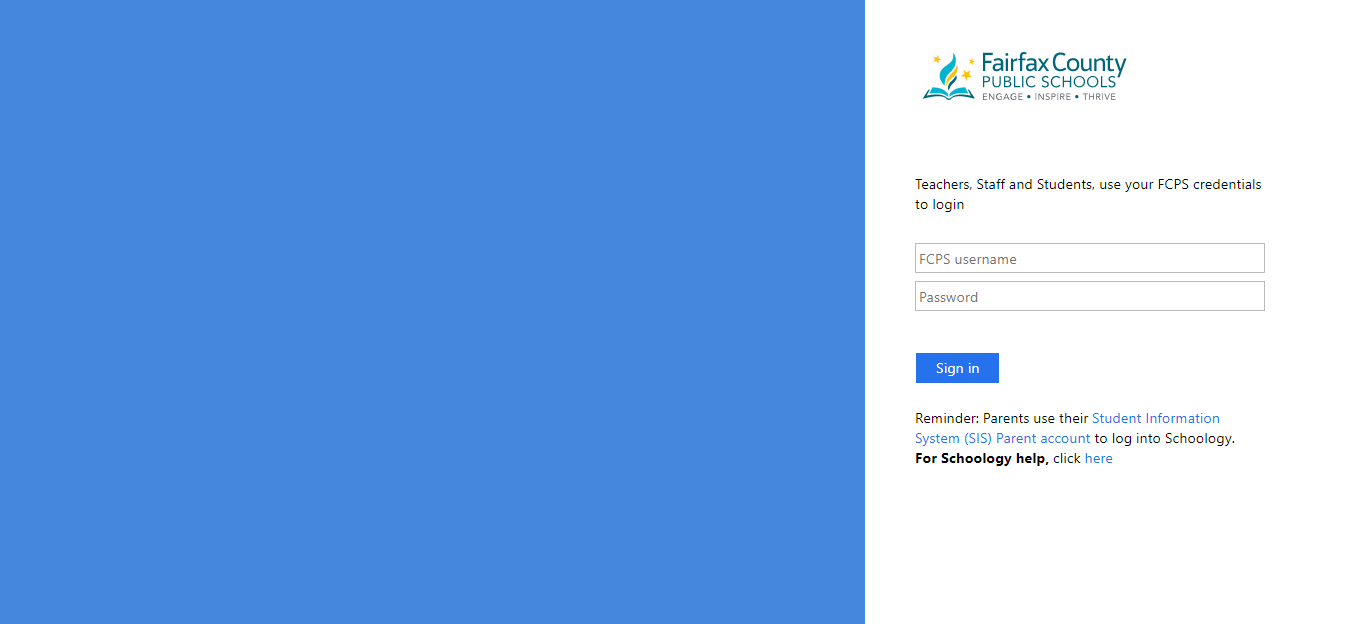
- On the top menu, choose "COURSES".
- Click on the course titled "Homeroom".
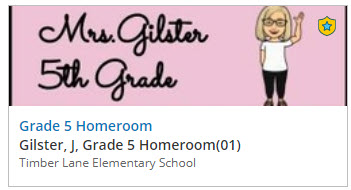
- On the left hand menu, Zoom should be near the bottom of the list. If you get a message that says "Authorization", click "Approve". Then click the link to join the Zoom session.
Logging In to Schoology (Families)
- Make sure you have registered for a ParentVUE account.
-
Families should call or email the main office (703-206-5300) to request a letter with an activation code be sent home.
-
Then, families can follow these steps to set up the ParentVUE account.
-
Visit lms.fcps.edu (or click the Schoology button on the top of this page).
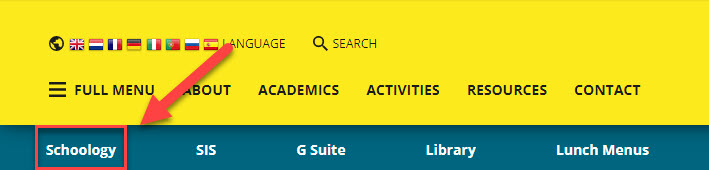
-
Then, use the same username and password that you set up for your ParentVUE account. See these directions as a video.
-
Look for your name in the upper right-hand corner. Click the drop-down arrow to see your student name(s). Click on whichever you'd like to see that account - a green checkmark will appear next to the account you are viewing.
- You will know you are viewing your child's account because a light blue bar will appear at the top of your screen. The below picture is parent vs student views.
-
On your parent account, you will be able to view the All Parents: Timber Lane course, view student activity, student submissions, and upcoming or overdue assignments.
Zoom
Sometimes an FCPS staff member will send you a Zoom invitation. If you do not have Zoom downloaded onto your computer, you can download it here. You can also always join from your browser following the instructions below.
Joining a Zoom Meeting Link (Families)
- Click the Zoom invitation link.
- Check the box next to “Always allow myfcpsk12.zoom.us to open links of this type in the associated app” and click Open.
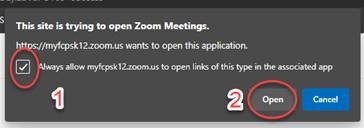
- If you do not have Zoom downloaded or do not want to download Zoom, click Join from Your Browser.
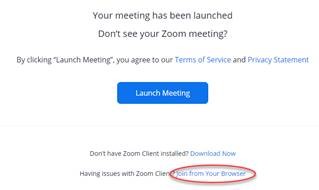
- Allow Zoom to access your microphone and camera. You can do this at any time by clicking the Lock in the URL bar.
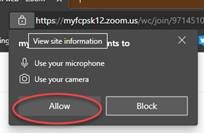
- Type your name in and click Join. Sometimes a teacher will have already input your name and you will just need to click Join.
- If you get a pop-up, select Join with Computer Audio.
Zoom Meeting Tools
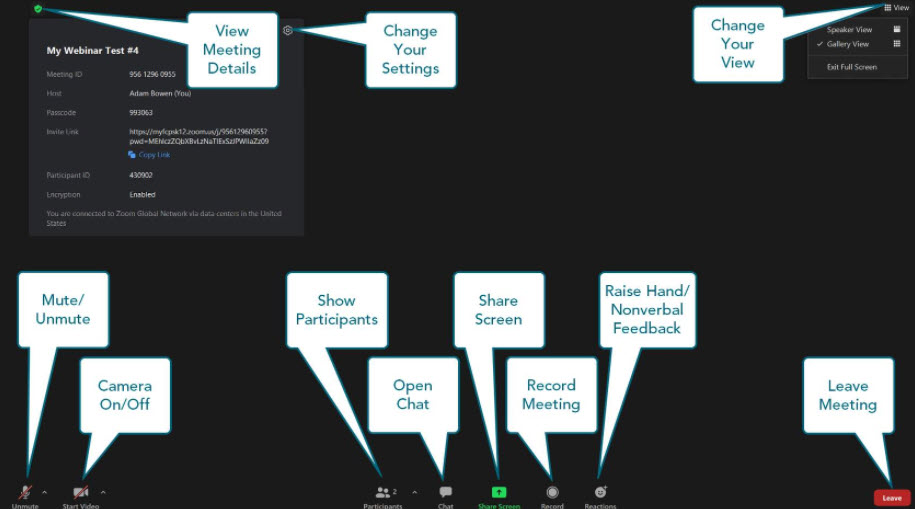
Breakout Rooms
- Find either the Breakout Rooms icon (a) or click on “More” and then “Breakout Rooms” (b).
- After clicking on Breakout Rooms using either option above, a window will pop up. Find the room you want to join and select the blue Join on the same line.
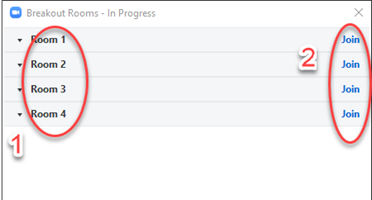
- You may switch breakout rooms as often as you would like with this same process.
weCare @ school
FCPS provides weCare @ school (weCare), an emergency care information system, available to FCPS families who have registered for their own Parent account. weCare helps manage emergency medical information by enabling families to enter and update their children’s medical data at their convenience online. Contact information provided automatically enrolls families to receive eNotify communications from the district and their child’s school. eNotify is the communications tool for FCPS emergency, attendance, and essential outreach messages. Messages are sent via e-mail, telephone, and SMS.
Follow the instructions on the FCPS webpage to update weCare information.
MySchoolBucks
Online payment for student fees and school store items are available through the MySchoolBucks School Store. This online payment service provides a quick and easy way to pay for school-related purchases. You will be able to pay for a variety of school fees using credit/debit cards or electronic checks.
- Go to www.MySchoolBucks.com or, to the MySchoolBucks link located on your school’s homepage to establish an account
- Add your child using the name of the school they are attending, and either their student ID or birthdate
- You will receive a confirmation email that your account has been established
- Make purchases with your credit/debit card or electronic checks
- There are no convenience fees for using the online payment system
For the 2021 - 2022 school year, FCPS is not collecting student lunch fees. More information regarding MySchoolBucks can be found on the FCPS Website.